-
[Flutter 플러터] 9. Flutter에서 화면 이동하기Study/Flutter, Dart 2024. 8. 27. 16:50728x90반응형

Flutter에서 화면 이동하기
1. 상태를 관리해서 화면 이동하기
import 'package:english_words/english_words.dart'; import 'package:flutter/cupertino.dart'; import 'package:flutter/material.dart'; import 'package:flutter/widgets.dart'; const assetImagePath = 'assets/images'; const bannerImage = '$assetImagePath/apple.jpeg'; void main() { runApp( MaterialApp( home: Scaffold( appBar: AppBar( backgroundColor: Colors.lightBlue, title: const Text('flutter에서 화면 이동하기'), ), body: const HomeWidget() ), ), ); } class HomeWidget extends StatefulWidget { const HomeWidget({super.key}); @override State<HomeWidget> createState() => _HomeWidgetState(); } class _HomeWidgetState extends State<HomeWidget> { late int index; @override void initState(){ super.initState(); index = 0; } Widget build(BuildContext context) { return Scaffold( body: homeBody(), bottomNavigationBar: BottomNavigationBar( items: [ BottomNavigationBarItem(icon: Icon(Icons.home), label: 'Home'), BottomNavigationBarItem(icon: Icon(Icons.search), label: 'Search'), BottomNavigationBarItem(icon: Icon(Icons.person), label: 'User'), ], currentIndex: index, onTap: (newIndex) => setState(() { index = newIndex; }), ), ); } Widget homeBody() { switch(index) { case 1: return const Center(child: Icon(Icons.search, size: 100),); case 2: return const Center(child: Icon(Icons.person, size: 100),); case 0: default: return const Center(child: Icon(Icons.home, size: 100),); } } }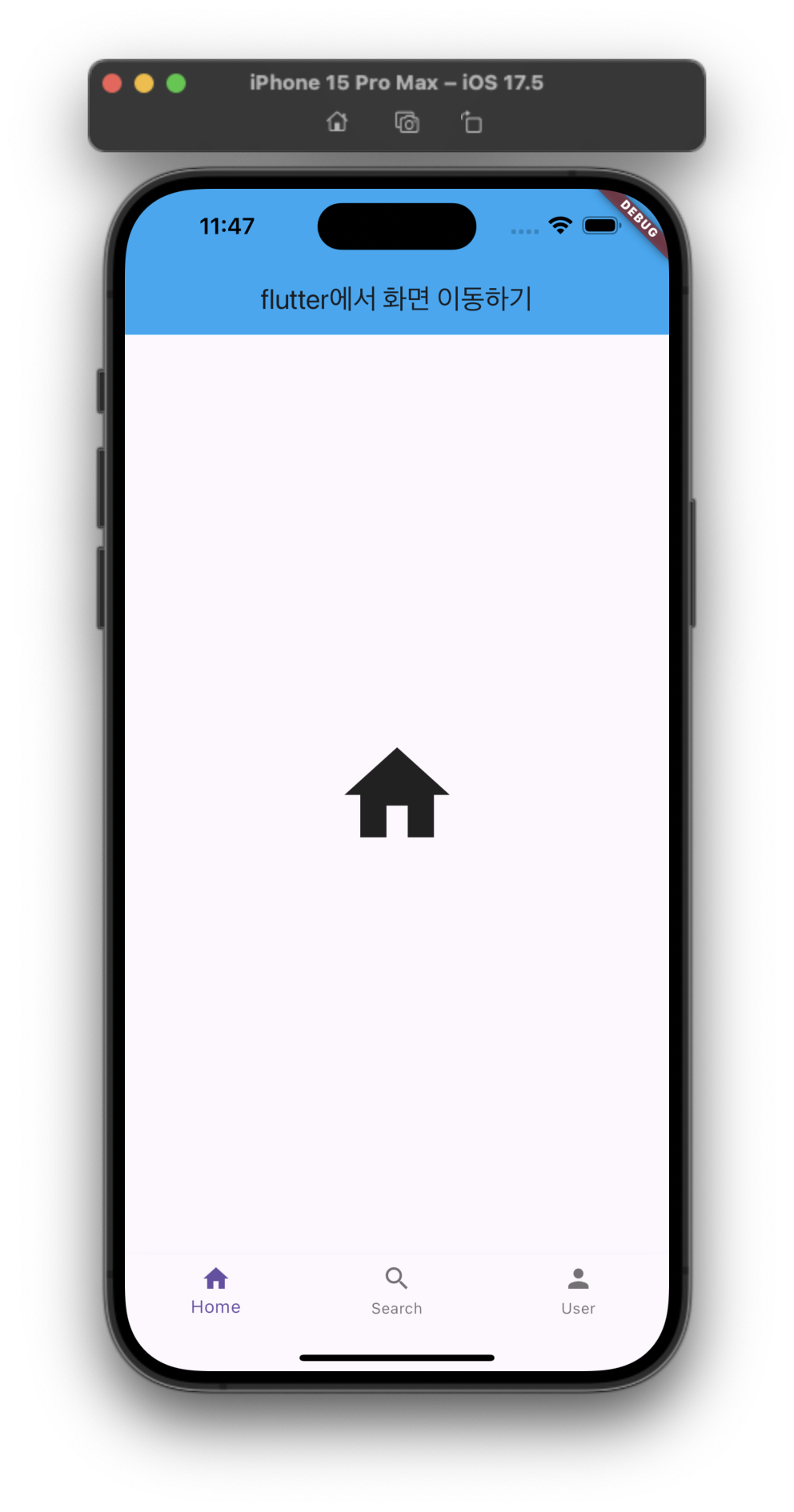
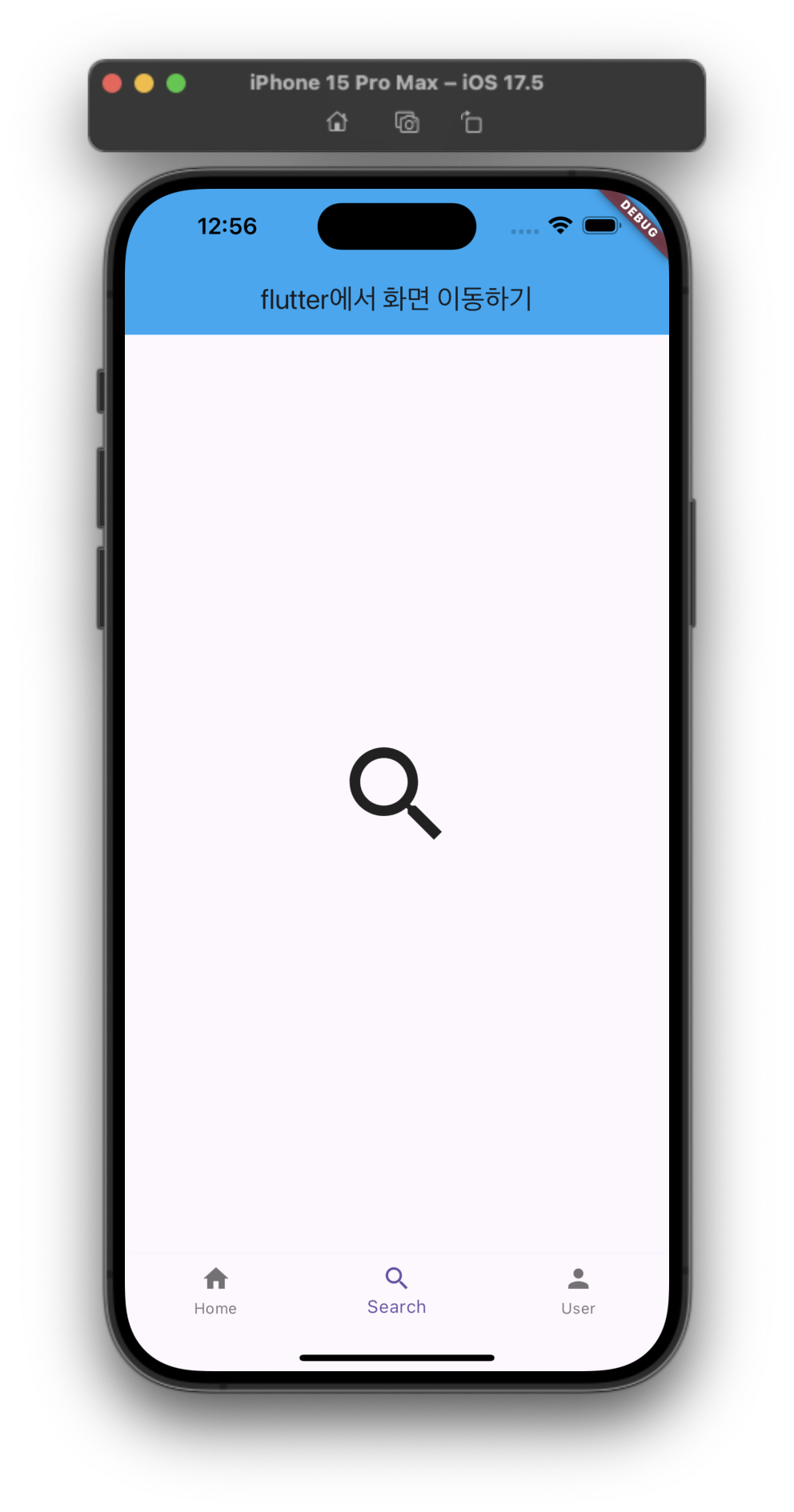
 반응형
반응형2. 내비게이터 객체 활용해서 화면 이동하기
lib 폴더에 screen 폴더 생성 후 new_page 다트 파일을 만들었다.
main.dart
import 'package:flutter/cupertino.dart'; import 'package:flutter/material.dart'; import 'package:flutter/widgets.dart'; import 'package:flutter_example/screen/new_page.dart'; const assetImagePath = 'assets/images'; const bannerImage = '$assetImagePath/apple.jpeg'; void main() { runApp(const MaterialApp( home: HomeWidget(), )); } class HomeWidget extends StatelessWidget { const HomeWidget({super.key}); @override Widget build(BuildContext context) { return Scaffold( appBar: AppBar( title: const Text('Flutter에서 화면 이동하기'), backgroundColor: Colors.blue, ), body: Center( child: TextButton( child: const Text('go to page'), onPressed: () { Navigator.push( context, MaterialPageRoute( builder: (context) => const NewPage(), ), ); }, ), ), ); } }new_page.dart
import 'package:flutter/material.dart'; class NewPage extends StatelessWidget { const NewPage({super.key}); @override Widget build(BuildContext context) { return Scaffold( appBar: AppBar( title: const Text('Weclome new page'), backgroundColor: Colors.blue, ), body: Center( child: Column( mainAxisAlignment: MainAxisAlignment.center, mainAxisSize: MainAxisSize.min, children: [ TextButton( child: const Text('go to back'), onPressed: () { Navigator.pop(context); }, ), TextButton( child: const Text('go to new page2'), onPressed: () { Navigator.push(context, MaterialPageRoute(builder: (context) => NewPage2())); }, ), ], ), ), ); } } class NewPage2 extends StatelessWidget { const NewPage2({super.key}); @override Widget build(BuildContext context) { return Scaffold( appBar: AppBar( title: const Text('Weclome new page2'), backgroundColor: Colors.blue, ), body: Center( child: Column( mainAxisAlignment: MainAxisAlignment.center, mainAxisSize: MainAxisSize.min, children: [ TextButton( child: Text('go to back'), onPressed: () { Navigator.pop(context); }, ), TextButton( child: Text('go to home'), onPressed: () { Navigator.popUntil(context, (route) => route.isFirst); }, ) ], ), ), ); } }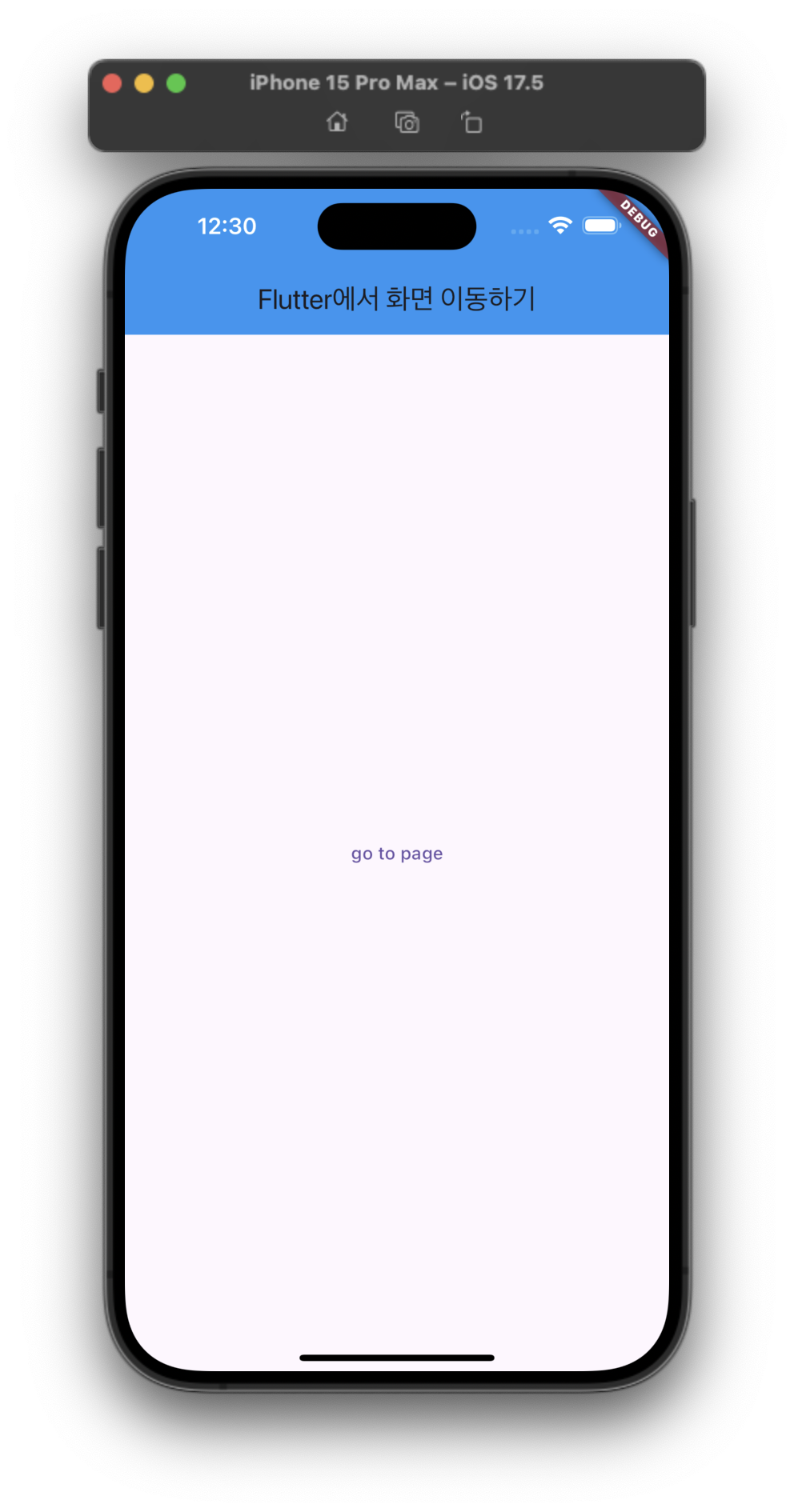

 728x90
728x903. 외부 라이브러리 활용해서 화면 이동하기
pubspec.ymal에 go_router를 붙여 넣었다.
붙여 넣고 Pub get 하기.
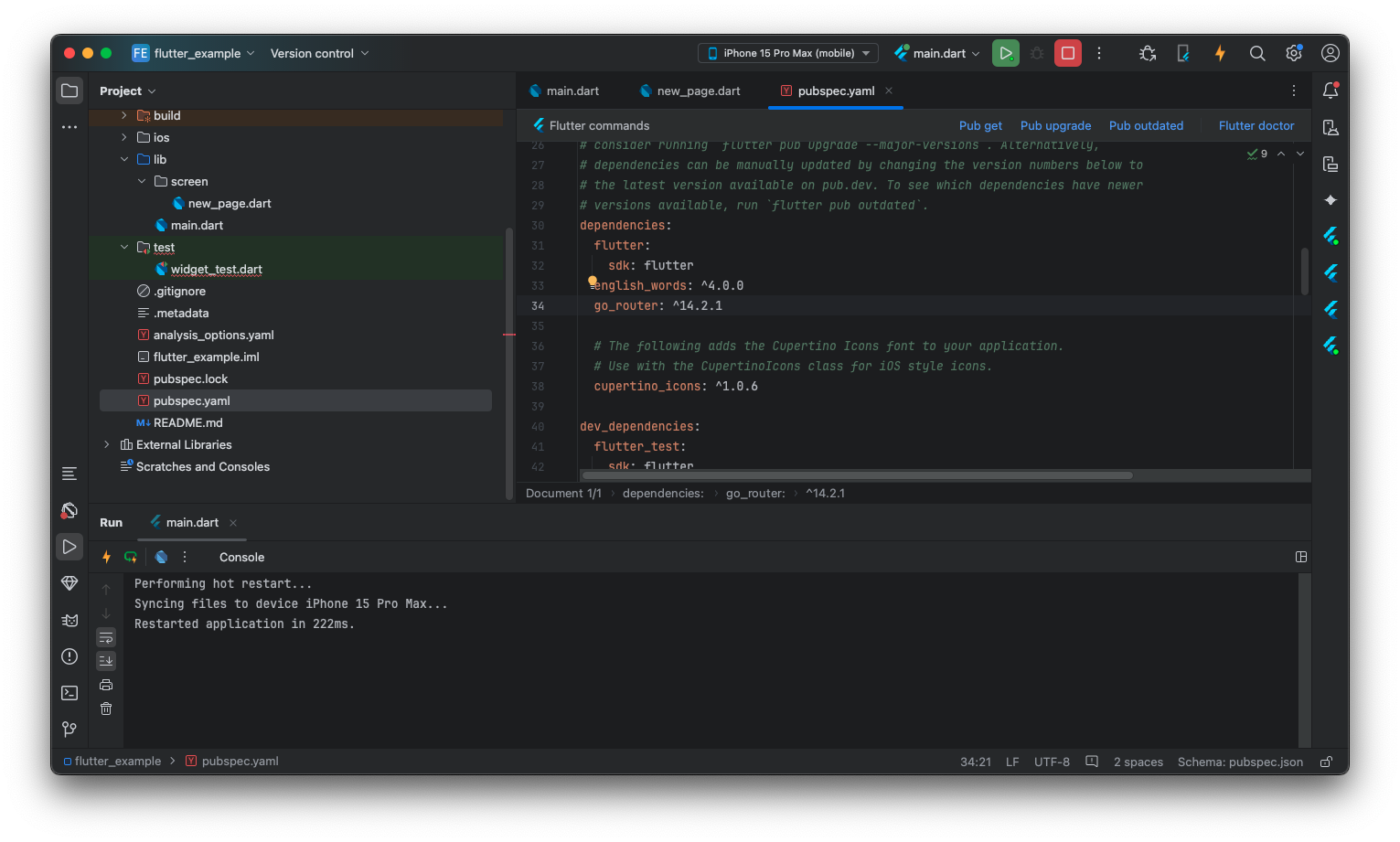
main.dart
import 'package:flutter/cupertino.dart'; import 'package:flutter/material.dart'; import 'package:flutter/widgets.dart'; import 'package:flutter_example/screen/new_page.dart'; import 'package:go_router/go_router.dart'; const assetImagePath = 'assets/images'; const bannerImage = '$assetImagePath/apple.jpeg'; void main() { runApp( MaterialApp.router( routerConfig: GoRouter( initialLocation: '/', routes: [ GoRoute(path: '/', name: 'home', builder: (context, _) => const HomeWidget()), GoRoute(path: '/new', name: 'new', builder: (context, _) => const NewPage()), GoRoute(path: '/new1', name: 'new1', builder: (context, _) => const NewPage2()), ] ), )); } class HomeWidget extends StatelessWidget { const HomeWidget({super.key}); @override Widget build(BuildContext context) { return Scaffold( appBar: AppBar( title: const Text('Flutter에서 화면 이동하기'), backgroundColor: Colors.orange, ), body: Center( child: TextButton( child: const Text('go to page'), onPressed: () { context.pushNamed('new'); }, ), ), ); } }new_page.dart
import 'package:flutter/material.dart'; import 'package:go_router/go_router.dart'; class NewPage extends StatelessWidget { const NewPage({super.key}); @override Widget build(BuildContext context) { return Scaffold( appBar: AppBar( title: const Text('Weclome new page'), backgroundColor: Colors.orange, ), body: Center( child: Column( mainAxisAlignment: MainAxisAlignment.center, mainAxisSize: MainAxisSize.min, children: [ TextButton( child: const Text('go to back'), onPressed: () => context.pop(), ), TextButton( child: const Text('go to new page2'), onPressed: () => context.pushNamed('new1'), ), ], ), ), ); } } class NewPage2 extends StatelessWidget { const NewPage2({super.key}); @override Widget build(BuildContext context) { return Scaffold( appBar: AppBar( title: const Text('Weclome new page2'), backgroundColor: Colors.orange, ), body: Center( child: Column( mainAxisAlignment: MainAxisAlignment.center, mainAxisSize: MainAxisSize.min, children: [ TextButton( child: Text('go to back'), onPressed: () { Navigator.pop(context); }, ), TextButton( child: Text('go to home'), onPressed: () { context.goNamed('home'); }, ) ], ), ), ); } }
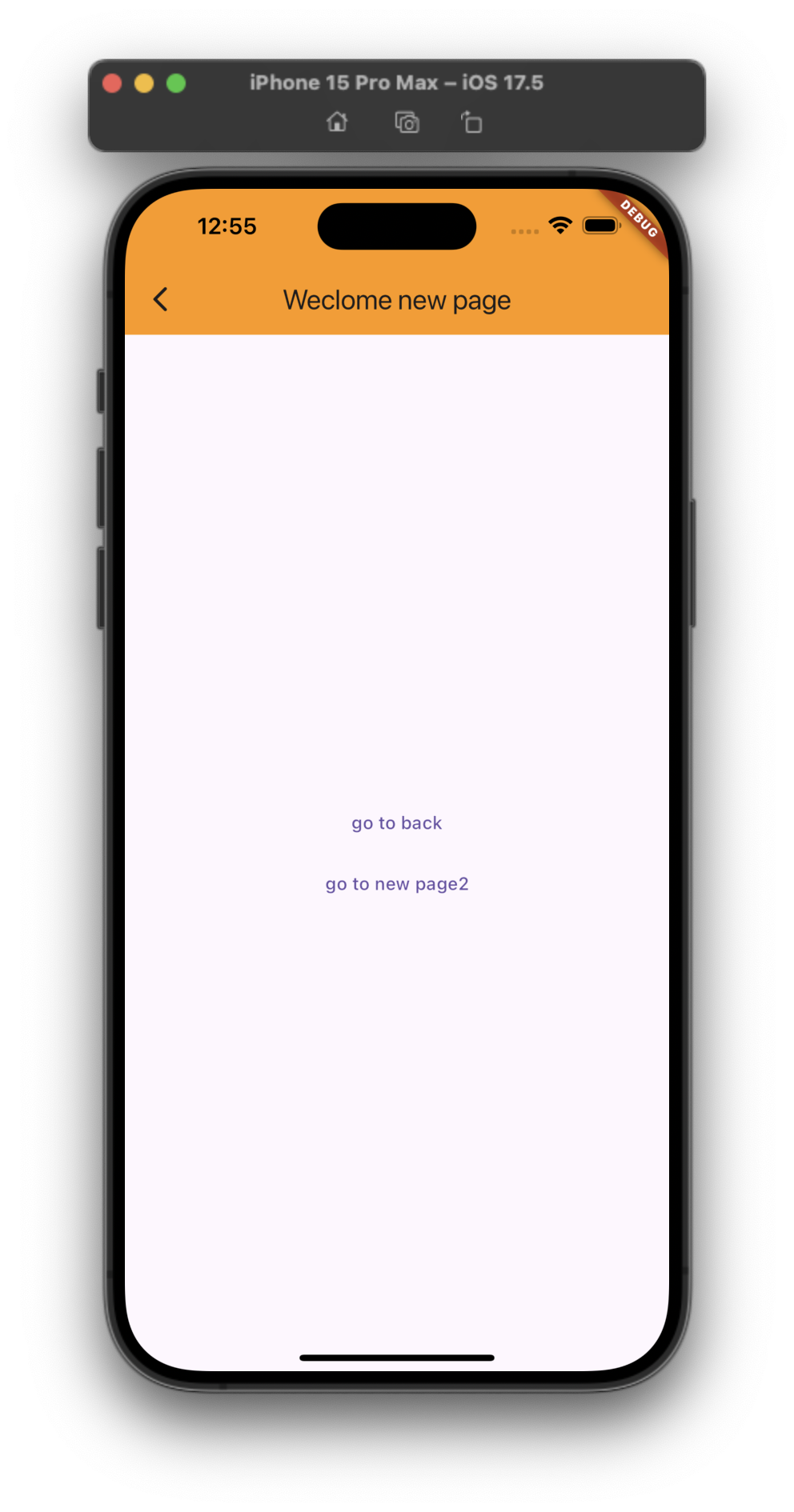
 728x90반응형
728x90반응형'Study > Flutter, Dart' 카테고리의 다른 글
[Flutter 플러터] 인스타그램 앱 따라 만들기 (0) 2024.09.12 [Flutter 플러터] 가위바위보 앱 따라 만들기 (1) 2024.09.10 [Flutter 플러터] 8. 플러터 라이브러리 사용하기 (0) 2024.08.17 [Flutter 플러터] 7. Flutter의 다양한 입력들 (0) 2024.08.15 [Flutter 플러터] 6. Stateless와 Stateful (0) 2024.08.02